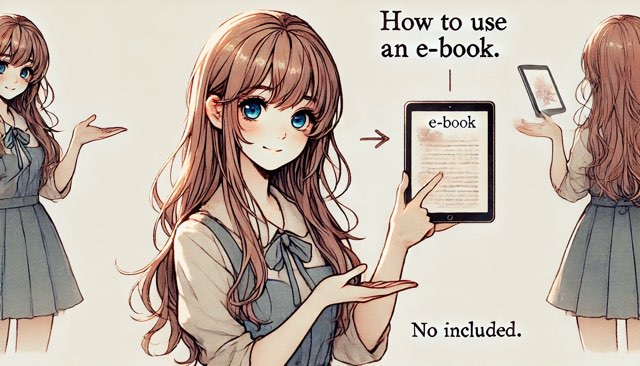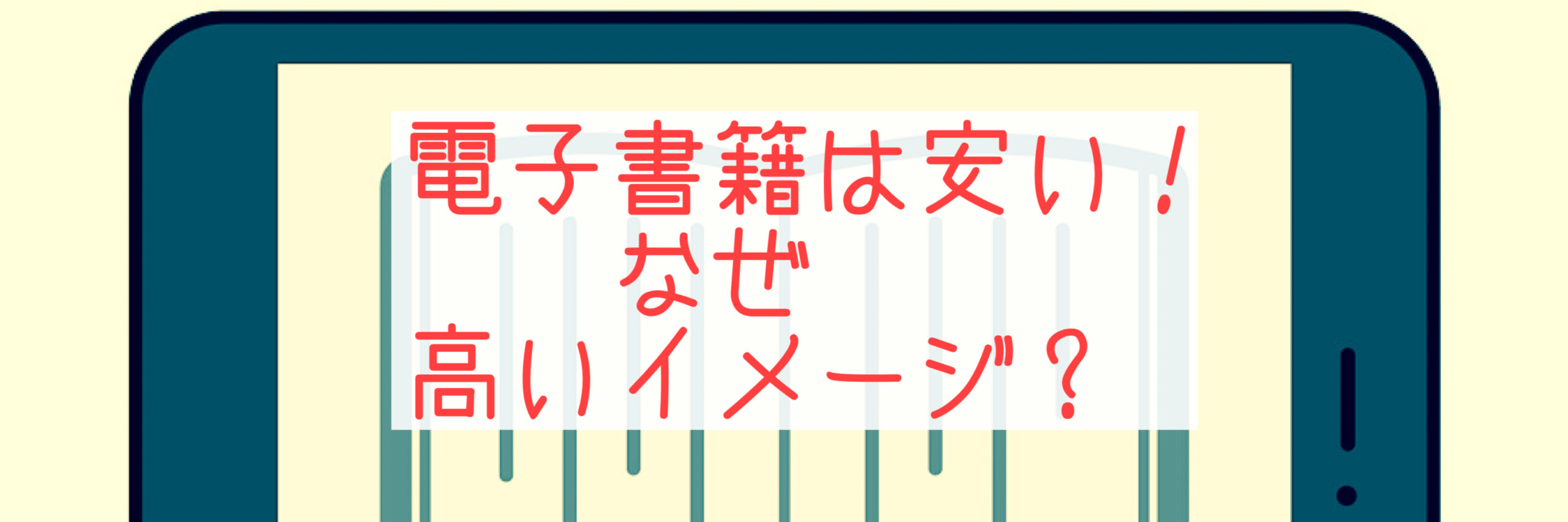Amazonの電子書籍を購入したものの、読み方が分からず困っていないだろうか。
「amazon 電子書籍 読み方」を検索している人の多くは、「amazonで購入した本をkindleで読む方法」や「amazon 買った本 どこ」といった疑問を持っている。
特に、スマホやパソコンでの利用方法が分からず、「amazon 電子書籍 読み方 スマホ」や「amazon 電子書籍 読み方 パソコン」と検索するケースも多い。
また、「amazon 電子書籍 買い方」を知りたい人や、「amazonで買った本 kindleで読めない」といったトラブルに直面している人も少なくない。
さらに、iPhoneを使っている場合、「amazon 電子書籍 読み方 iphone」の情報を求める人もいるだろう。
この記事では、「購入した電子書籍の読み方」について、スマホ・パソコン・Kindle端末の各デバイスごとに詳しく解説する。
電子書籍をスムーズに楽しむためのポイントや、よくあるトラブルへの対処法も紹介するので、初めて電子書籍を利用する人も安心して読み進めてほしい。
- Amazon電子書籍の購入方法と注意点
- Kindle端末やアプリでの電子書籍の読み方
- スマホやパソコンで電子書籍を読む手順
- 購入した本が表示されない場合の対処法
Amazon電子書籍の読み方と基本情報
- Amazon電子書籍の購入方法
- Amazonで購入した本をKindleで読む方法
- Amazon電子書籍の読み方【スマホ編】
- Amazon電子書籍の読み方【iPhone編】
- Amazon電子書籍の読み方【パソコン編】
Amazon電子書籍の購入方法
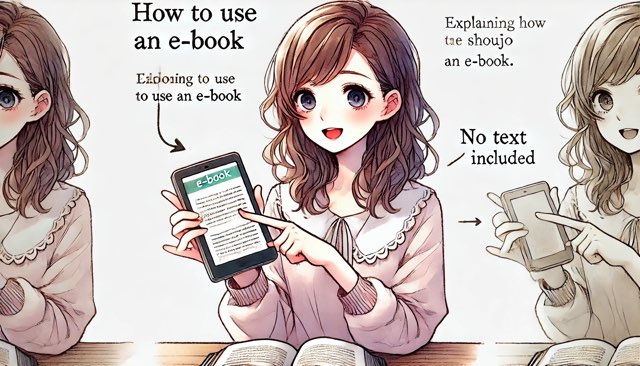
Amazonで電子書籍を購入するには、いくつかのステップを踏む必要があります。
購入の手順は非常にシンプルですが、初めての方には戸惑うこともあるかもしれません。
ここでは、Amazonで電子書籍を購入する方法を詳しく解説します。
まず、電子書籍を購入するには、Amazonのアカウントが必要です。
すでにアカウントを持っている場合は、そのアカウントでログインしてください。
もしアカウントを持っていない場合は、Amazonの公式サイトまたはアプリから無料で作成できます。アカウントを作成すると、電子書籍の購入や管理がスムーズに行えます。
次に、AmazonのウェブサイトまたはAmazonショッピングアプリを開き、検索バーで読みたい本のタイトルや著者名を入力して検索します。
電子書籍の場合、検索結果に「Kindle版」という表記があるものを選びましょう。
紙の書籍とKindle版が両方ある場合も多いため、間違えないように注意が必要です。
購入したい電子書籍が見つかったら、商品ページに移動し、「1-Clickで今すぐ買う」または「カートに入れる」ボタンをクリックします。
「1-Clickで今すぐ買う」を選択すると、設定されている支払い方法で即時購入が完了し、登録済みのKindle端末やアプリに本が自動的に配信されます。
一方、「カートに入れる」を選択した場合は、カートに追加されるので、他の商品とまとめて購入することも可能です。
支払い方法についても確認しておきましょう。
Amazonの電子書籍は、
- クレジットカード
- デビットカード
- Amazonギフト券
- Amazonポイントなど
を利用して購入できます。
ただし、一部の支払い方法は電子書籍の購入には対応していない場合があるため、事前にAmazonの公式サイトで確認しておくと安心です。
購入が完了すると、KindleアプリやKindle端末に自動的にダウンロードされる仕組みになっています。
ただし、購入したばかりの電子書籍がライブラリに表示されない場合は、インターネット接続を確認した上で、アプリや端末を再起動すると反映されることがあります。
Amazonで電子書籍を購入する方法は、慣れれば簡単ですが、最初は戸惑うこともあるかもしれません。
特に「紙の本を買ったつもりが電子書籍だった」というケースもあるため、購入前に「Kindle版」であることをしっかり確認しましょう。
Amazonで購入した本をKindleで読む方法

Amazonで購入した電子書籍をKindleで読むには、いくつかの手順を踏む必要があります。
電子書籍の購入後、「どこに保存されているのか分からない」「Kindleで本が表示されない」といった疑問を持つ方もいるかもしれません。
ここでは、購入した本をKindleで読む方法を詳しく説明します。
まず、Amazonで購入した電子書籍は、登録したAmazonアカウントに紐づいています。
そのため、購入した本を読むには、Kindle端末またはKindleアプリに、購入時と同じAmazonアカウントでログインしていることを確認しましょう。
異なるアカウントでログインしている場合、購入した電子書籍は表示されません。
次に、KindleアプリまたはKindle端末の「ライブラリ」を開きます。
通常、購入した本は自動的にダウンロードされ、ライブラリに表示されます。
ただし、インターネット接続が不安定な場合や、端末の同期が完了していない場合、表示されないことがあります。
そのようなときは、アプリの「同期」ボタンを押す、またはKindle端末を再起動することで、正常に反映されることが多いです。
また、購入した電子書籍がライブラリにあるものの、「ダウンロードされていない」というケースもあります。
その場合、本の表紙をタップするとダウンロードが開始され、オフラインでも読めるようになります。
特に、Wi-Fiが不安定な環境ではダウンロードに時間がかかることがあるため、安定したネットワーク環境で操作することをおすすめします。
さらに、Amazonの「コンテンツと端末の管理」ページを活用することで、購入済みの電子書籍を確認したり、別の端末に配信し直したりすることも可能です。
このページでは、購入履歴や端末の管理ができるため、「本が見つからない」「別のデバイスで読みたい」といった場合に役立ちます。
電子書籍をKindleで読む方法は非常にシンプルですが、初めて利用する場合は、アカウントの確認や同期の問題に注意が必要です。
問題が発生した場合は、Amazonのヘルプページを参照するか、カスタマーサポートに問い合わせることで解決できることが多いでしょう。
Amazon電子書籍の読み方【スマホ編】

Amazonの電子書籍は、スマートフォンで手軽に読むことができます。
専用のKindle端末を持っていなくても、スマホがあればどこでも読書を楽しめるのが大きなメリットです。
ここでは、スマホでAmazon電子書籍を読む方法を詳しく解説します。
まず、スマホで電子書籍を読むには、Amazonが提供している「Kindleアプリ」をダウンロードする必要があります。
iPhoneなら「App Store」、Androidなら「Google Play」で「Kindle」と検索し、アプリをインストールしてください。Kindleアプリは無料で利用でき、インストールも簡単です。
次に、Kindleアプリを開き、購入時と同じAmazonアカウントでログインします。
ログインが完了すると、自動的に「ライブラリ」が表示され、これまで購入した電子書籍が一覧で確認できます。
ただし、初回ログイン時はデータの同期に時間がかかることがあるため、しばらく待ってからライブラリを確認すると良いでしょう。
ライブラリに表示されている本の中から、読みたい本をタップするとダウンロードが開始されます。
ダウンロードが完了すると、オフライン環境でも読めるようになります。
スマホのストレージ容量に余裕がない場合は、読み終えた本を削除し、必要に応じて再ダウンロードすることも可能です。
また、スマホのKindleアプリでは、フォントサイズの変更、背景色の調整、ブックマークの追加など、さまざまなカスタマイズが可能です。
これにより、自分の好みに合わせた快適な読書環境を作ることができます。一方で、スマホの小さい画面では長時間の読書が目に負担をかけることもあるため、明るさの調整や休憩を挟みながら読むことをおすすめします。
このように、スマホを使えば、場所を選ばずにAmazon電子書籍を楽しむことができます。
特に通勤や移動時間を有効活用できる点が大きなメリットですが、バッテリー消耗が早くなる可能性があるため、充電の管理にも気をつけましょう。
Amazon電子書籍の読み方【iPhone編】

iPhoneでAmazonの電子書籍を読むには、無料のKindleアプリを利用するのが一般的です。
AmazonのKindle端末がなくても、iPhoneさえあればいつでもどこでも電子書籍を楽しむことができます。
ただし、iPhoneの仕様上、アプリから直接電子書籍を購入できないため、購入方法と読書方法をしっかり把握しておくことが重要です。
まず、最初に「Kindleアプリ」をダウンロードしましょう。
App Storeで「Kindle」と検索し、公式のKindleアプリをインストールしてください。インストールが完了したら、アプリを開いて、Amazonアカウントでログインします。
ここで注意すべき点は、電子書籍を購入したAmazonアカウントと、Kindleアプリでログインするアカウントを統一することです。
別のアカウントでログインすると、購入した本が表示されないので気をつけましょう。
次に、電子書籍を読む準備をします。
iPhone版のKindleアプリには「ライブラリ」機能があり、ログインすると自動的に購入済みの本が一覧に表示されます。
もし本が表示されない場合は、アプリの「同期」ボタンを押してみてください。
また、本をタップするとダウンロードが開始され、Wi-Fi環境があればすぐにオフラインでも読めるようになります。
ただし、前述の通り、iPhoneのKindleアプリから直接電子書籍を購入することはできません。
そのため、本を購入する際は、SafariやChromeなどのウェブブラウザでAmazonの公式サイトにアクセスし、そこで電子書籍を購入する必要があります。
購入後にKindleアプリを開けば、自動的にライブラリに追加されるので、改めてアプリで読み始めることができます。
iPhoneのKindleアプリでは、フォントサイズや背景色の変更、ブックマーク機能など、読書を快適にする機能が充実しています。
特に、ダークモードを利用すれば、夜間の読書でも目の負担を軽減できるでしょう。
一方で、スマホ画面の特性上、長時間の読書は目が疲れやすいので、適度に休憩を挟むことも大切です。
このように、iPhoneでKindleを活用すれば、外出先やちょっとした空き時間に読書を楽しめます。
アプリの使い方を理解し、Amazonのウェブサイトからスムーズに電子書籍を購入する方法を把握しておくことで、より快適な読書体験を得られるでしょう。
Amazon電子書籍の読み方【パソコン編】

Amazonの電子書籍は、スマートフォンやタブレットだけでなく、パソコンでも読むことができます。
特に、パソコンの大画面を活かした読書は、長文の本や資料を読む際に便利です。パソコンでKindle本を読む方法は、主に2つあります。
「Kindleアプリ」を使う方法と、「Kindle Cloud Reader」を利用する方法です。
それぞれの方法について詳しく解説します。
まず、最も快適にKindle本を読む方法として、「Kindleアプリ」をインストールすることが挙げられます。
WindowsやMac向けのKindleアプリはAmazonの公式サイトから無料でダウンロードできます。
アプリをインストールしたら、Amazonアカウントでログインしましょう。
これにより、購入済みの電子書籍が自動的にライブラリに同期され、すぐに読書を開始できます。
Kindleアプリを使えば、フォントサイズの調整やハイライト機能、ノートの追加など、スマートフォン版と同様の機能を活用できます。
次に、アプリをインストールせずにKindle本を読む方法として、「Kindle Cloud Reader」があります。
これは、ウェブブラウザ上でKindle本を読むためのサービスで、Google Chrome、Safari、Firefox、Microsoft Edgeなどの主要なブラウザで利用可能です。
使い方は簡単で、まずAmazonの「Kindle Cloud Reader」のページにアクセスし、Amazonアカウントでログインします。
すると、購入済みの電子書籍が一覧表示され、ブラウザ上で直接読むことができます。
Kindle Cloud Readerの利点は、アプリをインストールする必要がなく、どのパソコンからでもアクセスできる点にあります。
ただし、一部の電子書籍(特に雑誌や漫画など)はKindle Cloud Readerに対応していないことがあるため、事前に対応状況を確認することが重要です。
また、インターネット接続が必須であるため、オフライン環境では利用できない点にも注意が必要です。
パソコンでAmazon電子書籍を読む方法は、用途によって選ぶとよいでしょう。
頻繁に読書をするならKindleアプリをインストールし、たまに読む程度ならKindle Cloud Readerを活用すると便利です。
それぞれの特徴を理解し、快適な読書環境を整えましょう。
Amazon電子書籍の読み方とトラブル解決
- Amazonで買った本がKindleで読めない場合の対処法
- 購入した電子書籍はどこにある?【Amazon買った本どこ】
- Kindleアプリで本を開く方法と注意点
- Kindle端末で本を読む方法
- Amazon電子書籍の快適な読書環境を整える方法
- Amazon電子書籍の読み方と快適に楽しむ方法まと
Amazonで買った本がKindleで読めない場合の対処法
Amazonで電子書籍を購入したのに、Kindleで読めないという問題が発生することがあります。
このような場合、いくつかの原因が考えられるため、問題を特定し、適切に対処することが大切です。
まず、最も多い原因として「ログインしているAmazonアカウントが異なる」というケースが挙げられます。
Kindle端末やアプリにログインしているアカウントと、電子書籍を購入したアカウントが違っていると、本がライブラリに表示されません。
そのため、まずはAmazonの「コンテンツと端末の管理」ページにアクセスし、購入履歴を確認しましょう。
もし、違うアカウントでログインしている場合は、一度ログアウトし、正しいアカウントで再ログインすることで解決する可能性があります。
次に、「Kindleアプリや端末が最新の状態でない」ことも考えられます。
古いバージョンのアプリや端末を使っていると、購入した本が正しく表示されないことがあります。
そのため、アプリやKindle端末のソフトウェアを最新のバージョンに更新し、再度同期を試みてください。
また、購入した電子書籍が特定の端末では読めないフォーマットである可能性もあります。
特に、漫画や雑誌の一部は、Kindle Cloud Readerでは表示されないことがあるため、専用のKindleアプリを利用することをおすすめします。
同様に、一部の技術書などは特定のフォーマットで提供されているため、対応端末を確認することが重要です。
さらに、インターネット接続の不具合も原因の一つです。
特に、購入後すぐにKindleアプリや端末に本が表示されない場合、Wi-Fiの接続が不安定な可能性があります。
この場合、安定したインターネット環境でアプリを再起動し、「同期」ボタンを押してみてください。
これらの方法を試しても解決しない場合は、Amazonのカスタマーサポートに問い合わせるのが最も確実です。
購入履歴を確認し、適切な対応を依頼することで、問題をスムーズに解決できるでしょう。
購入した電子書籍はどこにある?【Amazon買った本どこ】

Amazonで電子書籍を購入したのに、どこに保存されているのか分からず困っている人は少なくありません。
特に、初めてKindleを利用する場合、購入後に本が見つからないことがあります。
このようなときは、いくつかのポイントを確認することで解決できます。
まず、Amazonで購入した電子書籍は「クラウドライブラリ」に保存されます。
これは、物理的な書籍とは異なり、データとしてAmazonのサーバー上に保管されているという仕組みです。
そのため、購入した電子書籍を読むには、KindleアプリやKindle端末にログインし、クラウドから本をダウンロードする必要があります。
具体的な確認方法として、最初に「Kindleアプリ」または「Kindle端末」を開きましょう。
アプリの場合は、画面下部の「ライブラリ」タブをタップし、一覧に本が表示されているか確認します。
もし表示されていない場合は、画面を下にスワイプして「同期」を実行してください。
同期することで、クラウドに保存されている最新のデータが反映され、本がライブラリに追加されます。
また、ウェブブラウザでAmazonの「コンテンツと端末の管理」ページにアクセスすることでも、購入済みの電子書籍を確認できます。
このページでは、すべての電子書籍の一覧を表示できるため、購入履歴を振り返る際に便利です。
さらに、各本の「配信先」を変更することで、別のデバイスに本を送ることも可能です。
それでも本が見つからない場合は、購入時のAmazonアカウントが間違っている可能性があります。
Amazonでは、複数のアカウントを持つことができるため、違うアカウントで購入してしまうケースが少なくありません。
特に、家族でAmazonアカウントを共有している場合、誤って別のアカウントで購入してしまうことがあります。
アカウントを切り替えて再度確認してみましょう。
さらに、Amazonの「注文履歴」ページを開き、購入履歴をチェックするのも有効です。
もし、購入が完了していない場合は、「注文確定メール」や「支払い履歴」を確認し、決済が正常に行われているかを確認することが大切です。
このように、Amazonで購入した電子書籍が見つからない場合は、ライブラリの同期、アカウントの確認、注文履歴のチェックを順番に行うことで解決できる可能性が高いです。
万が一、これらの方法を試しても本が見つからない場合は、Amazonカスタマーサービスに問い合わせるのも一つの手段です。
Kindleアプリで本を開く方法と注意点

Kindleアプリを使えば、スマートフォンやタブレット、パソコンで手軽に電子書籍を読むことができます。
しかし、「購入した本が開けない」「どこから読めばいいか分からない」といった疑問を持つ人も少なくありません。
ここでは、Kindleアプリで本を開く方法と、スムーズに利用するための注意点について解説します。
まず、Kindleアプリを開いたら、画面下部の「ライブラリ」タブをタップします。
ここには、購入した電子書籍が一覧表示されているため、読みたい本をタップすればダウンロードが開始されます。
ダウンロードが完了すると、オフライン環境でも読むことが可能になります。
ただし、購入直後に本がライブラリに表示されないことがあります。
その場合は、画面を下にスワイプして「同期」を実行しましょう。
これにより、クラウド上に保存されている最新のデータが反映され、購入した本が一覧に追加されるはずです。
また、ダウンロード中にエラーが発生する場合は、インターネット接続を確認してください。
Wi-Fiが不安定な状態では、ダウンロードが途中で止まることがあります。
安定したネットワーク環境で再試行するか、一度アプリを再起動してから再ダウンロードすると解決できることが多いです。
本を開いた後は、画面をスワイプすることでページをめくることができます。
さらに、フォントサイズの変更や背景色のカスタマイズが可能なため、自分に合った設定で快適に読書を進めることができます。
特に、ダークモードを活用すれば、夜間の読書でも目の負担を軽減できます。
一方で、Kindleアプリには一部の電子書籍が開けないケースもあります。
例えば、特定のフォーマットに対応していない書籍や、サードパーティのデバイスで購入した電子書籍は、Kindleアプリで開くことができないことがあります。
このような場合は、Amazonの「コンテンツと端末の管理」ページから対象の本が適切に配信されているかを確認し、必要に応じて対応端末で読むようにしましょう。
また、アプリのバージョンが古いと、一部の電子書籍が正しく開けないこともあります。
そのため、Kindleアプリを定期的に最新バージョンにアップデートすることをおすすめします。
アップデートによって、動作の改善や新機能の追加が行われるため、快適な読書体験を維持することができます。
このように、Kindleアプリで本を開く方法はシンプルですが、同期やダウンロードの問題、端末の対応状況など、いくつかの注意点があります。
これらの点を押さえておくことで、スムーズに電子書籍を楽しむことができるでしょう。
Kindle端末で本を読む方法

Kindle端末は、Amazonが提供する電子書籍専用のデバイスで、長時間の読書でも目が疲れにくい電子ペーパーディスプレイを採用しています。
スマートフォンやタブレットとは異なり、紙の本に近い読書体験ができるのが特徴です。
ここでは、Kindle端末を使って電子書籍を読む方法を詳しく解説します。
まず、Kindle端末で本を読むためには、Amazonアカウントと端末の紐付けが必要です。
購入後の初回セットアップ時に、Wi-Fiに接続し、Amazonアカウントでサインインしてください。
このアカウントが、電子書籍の管理やダウンロードの基盤となるため、普段使っているAmazonアカウントを登録することが重要です。
もし、複数のアカウントを持っている場合は、購入した電子書籍と同じアカウントを登録しているかを確認しましょう。
次に、購入済みの電子書籍を端末で開く手順を紹介します。Kindle端末のホーム画面にある「ライブラリ」を開くと、購入した本の一覧が表示されます。
もし、購入したばかりの本が表示されない場合は、端末の「同期」機能を利用することで、最新のライブラリ情報に更新できます。
本を選択すると自動的にダウンロードが始まり、完了後にオフライン環境でも読めるようになります。
Kindle端末には、読書を快適にするための機能が多数搭載されています。
例えば、フォントサイズや行間の変更、背景色の調整が可能で、好みに応じて読みやすい設定にカスタマイズできます。
また、「ハイライト機能」を使えば、気になる文章にマーカーを引くことができ、後から簡単に見返すことができます。
さらに、「辞書機能」を利用すれば、わからない単語をすぐに調べることができ、読書の理解を深めるのに役立ちます。
一方で、Kindle端末には注意点もあります。例えば、Wi-Fi接続がない状態では、新しい本のダウンロードができません。
長時間の外出や旅行時に備えて、あらかじめ必要な本をダウンロードしておくと安心です。
また、長期間使用しない場合、端末のバッテリーが切れている可能性があるため、定期的に充電することも重要です。
このように、Kindle端末を使えば、紙の本に近い快適な読書体験ができます。
読書に集中しやすいデバイスなので、本を読む習慣をつけたい人や、目の負担を減らして長時間読書を楽しみたい人に最適です。
Amazon電子書籍の快適な読書環境を整える方法

Amazonの電子書籍をより快適に楽しむためには、環境を整えることが大切です。
電子書籍は紙の本とは異なり、デバイスの設定や周囲の環境によって読書のしやすさが大きく変わります。
ここでは、Amazon電子書籍を快適に読むための具体的な方法を紹介します。
まず、使用するデバイスの選択が重要です。
Amazon電子書籍は、Kindle端末、スマートフォン、タブレット、パソコンなど、さまざまなデバイスで読むことができます。
長時間の読書をするなら、目に優しい電子ペーパーディスプレイを採用したKindle端末が適しています。
一方で、持ち運びの利便性を重視するなら、スマートフォンやタブレットを使うのもよいでしょう。
特に、暗い場所での読書が多い場合は、バックライト付きのKindle PaperwhiteやKindle Oasisがおすすめです。
次に、画面の設定を調整することで、より快適な読書環境を作ることができます。KindleアプリやKindle端末では、フォントサイズ、行間、背景色を変更できるため、自分の目に合った設定を見つけましょう。
例えば、目の疲れを軽減するために「ダークモード」を活用すると、暗い場所でも快適に読書ができます。
また、ブルーライトの影響を減らすために、暖色系の背景色を選ぶのもおすすめです。
さらに、読書の集中力を高めるためには、周囲の環境を整えることも大切です。
静かな場所で読むことで、内容に没頭しやすくなります。
また、読書に適した照明を用意することもポイントです。例えば、白色のLEDライトよりも、暖色系の読書灯を使うと、目の負担を軽減しながらリラックスした状態で本を楽しめます。
一方で、電子書籍ならではのメリットを活かすことも快適な読書環境を整えるポイントです。
例えば、クラウド同期機能を活用すれば、複数のデバイス間で読書を続けることができます。
スマートフォンで途中まで読んだ本を、帰宅後にKindle端末で続きから読むことが可能です。また、電子書籍は紙の本と違って、マーカーを引いたり、メモを追加したりできるため、読書メモを活用することで理解を深めることができます。
ただし、電子書籍にはバッテリー管理が必要な点に注意が必要です。
特に、スマートフォンやタブレットで読書をする場合、長時間使用するとバッテリーの消耗が早くなります。
そのため、モバイルバッテリーを用意するか、読書前に十分に充電しておくことをおすすめします。
また、長時間の読書による目の疲れを防ぐために、定期的に休憩を取ることも重要です。
このように、Amazon電子書籍を快適に読むためには、デバイス選びや画面設定、周囲の環境など、さまざまな要素を考慮する必要があります。
自分に合った読書環境を整えることで、より深く本の内容を楽しむことができるでしょう。
Amazon電子書籍の読み方と快適に楽しむ方法まとめ
- Amazon電子書籍を読むにはKindle端末またはKindleアプリが必要
- 電子書籍を購入するにはAmazonアカウントへのログインが必須
- 「Kindle版」と表示された書籍を選ぶことで電子書籍を購入できる
- スマホで読む場合はKindleアプリをダウンロードし、ログインする
- iPhoneではアプリ内で電子書籍を購入できず、ブラウザ経由で購入する必要がある
- パソコンでは「Kindleアプリ」または「Kindle Cloud Reader」で読書可能
- Kindle端末では長時間の読書でも目が疲れにくい電子ペーパーディスプレイを採用
- 購入した本は「ライブラリ」に保存され、同期を行うことで表示される
- 購入後に本が表示されない場合は、アカウントが正しいか確認する
- Wi-Fi環境が不安定だと電子書籍のダウンロードが遅れることがある
- フォントサイズや背景色を変更することで快適な読書環境を整えられる
- クラウド同期機能を活用すれば、複数のデバイスで読書を継続できる
- 購入済みの電子書籍はAmazonの「コンテンツと端末の管理」で確認できる
- バッテリー管理が必要なため、長時間の読書前には充電をしておくと良い
- 読書に適した照明や静かな環境を整えることで集中力が高まる