紙の本を持ち歩くのが面倒だったり、スペースを確保するのが難しかったりする中で、購入した本を電子書籍化する方法に興味を持つ人が増えている。
本をデジタル化すれば、スマートフォンやタブレットで手軽に読めるようになり、管理も簡単になる。
しかし、買った本を電子書籍にするアプリを選ぶ際には、機能や使いやすさを考慮する必要がある。
特に、OCR機能の有無やスキャンの歪み補正、クラウド保存対応などは重要なポイントだ。
また、iPhoneで書籍をスキャンするにはどのアプリが最適か、本をPDFに変換する方法についても知っておくと、よりスムーズに電子化が進められる。
ただし、買った本を電子化することは違法ですか?という疑問を持つ人も多いように、電子書籍化には著作権の問題が関わるため、適切な範囲内で利用することが大切だ。
本記事では、買った本を電子書籍化するアプリの選び方や、おすすめのアプリ、電子化の際の注意点について詳しく解説する。
スマホ1台で簡単に電子書籍を作成したい人や、スキャナーを使って高品質なデータを保存したい人にも役立つ内容となっているので、ぜひ最後まで読んでほしい。
- 買った本を電子書籍にするアプリの種類と特徴
- iPhoneで書籍をスキャンする方法とおすすめアプリ
- 本をPDFに変換する手順と注意点
- 電子化が違法になるケースと著作権のルール
買った本を電子書籍にするアプリの選び方
- おすすめの電子書籍化アプリ
- 買った本を電子化することは違法ですか?
- iPhoneで書籍をスキャンするには?
- 本をPDFに変換する方法
おすすめの電子書籍化アプリ

本を電子書籍化するアプリにはさまざまな種類がありますが、目的や使用環境によって最適なアプリが異なります。
特にスマートフォンを使って本をスキャンする場合、OCR(光学文字認識)機能の有無やスキャンのスピード、使いやすさなどが重要なポイントになります。
ここでは、電子書籍化に適したおすすめのアプリを紹介します。
1. vFlat Scan(無料・有料版あり)
vFlat Scanは、スマートフォンのカメラを使って本をスキャンし、PDFやJPEGファイルとして保存できるアプリです。
特に「自動ページ認識機能」と「歪み補正機能」が優れており、本を開いた状態で撮影しても、ページが平坦に補正されます。
OCR機能も搭載されているため、スキャン後のテキスト検索が可能です。
メリット
- 高速スキャンが可能で、本1冊を短時間で電子化できる
- 本の湾曲を補正し、読みやすい仕上がりになる
- OCR機能により、文字データの検索が可能
デメリット
- 高解像度のスキャンには向かない
- OCRの精度は完全ではなく、誤認識が発生することがある
2. Adobe Scan(無料)
Adobe Scanは、PDF作成に特化したスキャンアプリです。本だけでなく、名刺や書類のスキャンにも対応しており、OCR機能が標準搭載されています。スキャンしたデータをそのままPDFに変換できるため、電子書籍化の作業を簡単に進めることができます。
メリット
- Adobe製品との互換性が高く、PDF編集もスムーズ
- OCR機能の精度が高く、文字認識後の編集も可能
- クラウド保存ができるため、複数デバイスでの管理がしやすい
デメリット
- 画像補正機能が少ないため、本の歪みがあると読みにくくなる
- 他のAdobe製品と連携するには、有料プランの契約が必要
3. CamScanner(無料・有料版あり)
CamScannerは、スマートフォンで手軽にスキャンできるアプリとして人気があります。OCR機能を備えており、スキャンした本のテキストを抽出することも可能です。さらに、スキャンしたデータをクラウドに保存できるため、デバイスを問わずにアクセスできるのが特徴です。
メリット
- OCR機能が強力で、文字の認識率が高い
- 自動補正機能により、スキャン後の画質を向上させることができる
- クラウド保存が可能で、データの管理が簡単
デメリット
- 無料版ではスキャンごとに広告が表示される
- 有料版でないと、一部の機能が制限される
4. Googleフォトスキャン(無料)
Googleフォトスキャンは、写真をスキャンするためのアプリですが、本の電子化にも利用できます。ページごとに撮影する手間はありますが、比較的きれいな仕上がりになるため、少量の本をスキャンする場合にはおすすめです。
メリット
- 無料で使用でき、追加課金が不要
- シンプルな操作でスキャンできる
- Googleフォトと連携して、クラウド保存が可能
デメリット
- OCR機能が搭載されていないため、テキストデータ化はできない
- 1ページずつ手動でスキャンする必要がある
買った本を電子化することは違法ですか?

本を電子化する行為(いわゆる「自炊」)は、個人の利用範囲内であれば違法ではありません。
しかし、電子化したデータを他人と共有することや、販売・配布する行為は著作権法に違反するため、注意が必要です。
個人での電子化は合法
現在の著作権法では、購入した本を自分で電子化し、個人利用することは合法とされています。
これは「私的複製」という概念に基づくもので、購入者が自身の利便性のために行う範囲であれば、問題ないと解釈されています。
例えば、本を裁断してスキャナーで取り込み、PDF化する行為は、著作権法上も認められています。
違法となるケース
一方で、以下のような行為は著作権法に違反する可能性があります。
- 電子化した本を他人に配布する
たとえ友人や家族であっても、電子化した本のデータを送る行為は違法です。著作物の無許可配布にあたるため、罰則の対象になる可能性があります。 - 電子化代行業者を利用する
以前は、本をスキャンして電子化するサービスを提供する業者がありましたが、現在では違法とされています。これは、著作権者の許可なく第三者が著作物を複製する行為に該当するためです。 - 電子化した本を販売・公開する
電子化したデータを販売する行為や、インターネット上で共有する行為は、明確に違法です。著作権者の許可なしに行うと、訴訟のリスクもあるため、絶対に避けましょう。
著作権の問題に関する注意点
著作権は、著作物の創作と同時に発生し、原則として著作権者の死後70年間は保護されます。したがって、個人で楽しむために電子化する場合であっても、その範囲を超える行為は慎重に判断する必要があります。
iPhoneで書籍をスキャンするには?

iPhoneを使って書籍をスキャンする方法はいくつかあります。スキャナーを持っていなくても、iPhoneのカメラと専用アプリを活用すれば、書籍を手軽に電子化できます。
ここでは、具体的な方法とおすすめのアプリを紹介します。
1. iPhoneの標準機能を使ってスキャンする
iPhoneには、特別なアプリをインストールしなくても書類をスキャンできる機能が備わっています。標準の「メモ」アプリを使うと、簡単にスキャンした書籍を保存できます。
手順
- メモアプリを開く
- iPhoneの「メモ」アプリを開き、新しいメモを作成します。
- カメラ機能を起動
- キーボード上のカメラアイコンをタップし、「書類をスキャン」を選択します。
- 書籍のページを撮影
- スキャンしたいページをカメラで撮影します。
- 自動でページの輪郭を検出し、歪みを補正してくれます。
- 保存してPDF化
- すべてのページをスキャンし終えたら、「保存」をタップします。
- 必要に応じて、PDFとしてエクスポートできます。
この方法は追加のアプリを必要とせず、簡単にスキャンできるのがメリットです。ただし、OCR機能がないため、テキスト検索には対応していません。
2. OCR機能付きのスキャンアプリを活用する
書籍の電子化をより効率的に行うには、OCR機能が搭載されたスキャンアプリを使用するのが便利です。
OCR機能とは、スキャンした画像から文字を認識し、テキストデータとして抽出できる技術のことです。以下のアプリは、特に書籍のスキャンに適しています。
- vFlat Scan(無料・有料版あり)
- 書籍の歪みを補正する機能を搭載
- 2ページ同時スキャンが可能
- OCR機能付きでテキスト検索ができる
- Adobe Scan(無料)
- スキャンデータを直接PDFに変換できる
- OCR機能が標準搭載されており、文字認識が高精度
- CamScanner(無料・有料版あり)
- クラウド保存に対応し、データ管理がしやすい
- OCR機能でテキストデータ化できる
これらのアプリを使えば、iPhoneだけで簡単に書籍をスキャンし、電子書籍のように扱うことができます。
3. 高画質でスキャンするためのコツ
iPhoneで書籍をスキャンする際は、以下のポイントに注意すると、より綺麗な仕上がりになります。
- 明るい環境で撮影する
- 光の当たり具合が悪いと影ができてしまい、文字が読みづらくなります。
- 自然光の下でスキャンすると、より鮮明な画像になります。
- ページを平らにする
- 書籍を開いたままスキャンすると、中央部分が湾曲してしまうことがあります。
- 本の両端をしっかり押さえたり、専用のブックスタンドを使うと、歪みを抑えられます。
- ページごとに角度を調整する
- iPhoneのカメラがページに対して水平になるように調整すると、より正確なスキャンが可能です。
iPhoneだけで書籍をスキャンするのは、スキャナーを使用する方法に比べて手軽な反面、画質やOCRの精度に限界があります。しかし、専用アプリを活用し、工夫を加えることで、より実用的な電子書籍化が可能になります。
本をPDFに変換する方法
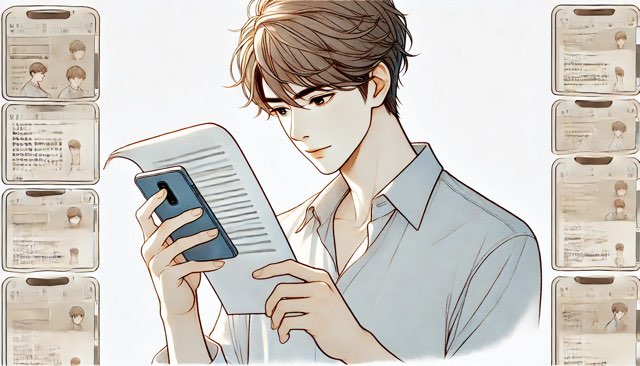
本をPDFに変換するには、スキャナーやスマートフォンのカメラを使ってページをデジタル化し、それをPDFファイルとして保存する必要があります。ここでは、具体的な手順やおすすめの方法を紹介します。
1. スキャナーを使って本をPDF化する
本格的に本を電子化する場合、専用のスキャナーを使うのが最も高品質な方法です。特に「自炊」向けのスキャナーを使えば、大量のページを一気にスキャンし、PDFに変換できます。
必要な機材
- ドキュメントスキャナー(例:ScanSnap iX1600)
- 自動給紙機能があり、大量のページを連続でスキャン可能
- 裁断機(破壊自炊の場合)
- 書籍の背を裁断し、ページを1枚ずつスキャンしやすくする
手順
- 本を裁断する(破壊自炊の場合)
- 本の背を裁断し、ページを1枚ずつスキャンしやすい状態にする。
- スキャナーでスキャン
- 高解像度(300dpi以上推奨)でスキャンし、画像データを作成する。
- PDFとして保存
- スキャンした画像をPDF化し、一つのファイルにまとめる。
- OCR処理を行う(必要に応じて)
- OCRソフトを使って、テキストデータを埋め込むことで、検索が可能なPDFにする。
2. iPhoneやスマホでPDFに変換する
スキャナーを持っていない場合でも、スマートフォンを使って本をPDFに変換することができます。特に、以下のアプリを活用すると、スムーズにPDF化が可能です。
- Adobe Scan
- スキャンしたページを直接PDFに変換
- OCR機能付きで、テキスト検索が可能
- vFlat Scan
- 書籍の湾曲補正ができ、歪みの少ないスキャンが可能
- 自動でPDFファイルとして保存
手順
- スマホのカメラでページを撮影する
- スキャンアプリで画像をPDFに変換する
- OCR機能を使用してテキストデータを埋め込む(必要に応じて)
- 保存し、電子書籍として活用する
3. PDF変換時の注意点
- 解像度を適切に設定する
- 低解像度だと文字が読みにくくなるため、300dpi以上を推奨。
- OCR機能を活用する
- OCR機能を使うことで、後から検索が可能なPDFになる。
- 裁断を伴う場合、原本の保存方法を考慮する
- 破壊自炊を行うと元の本が戻せなくなるため、注意が必要。
本をPDFに変換する方法は、スキャナーを使うか、スマートフォンのカメラを活用するかの2つの選択肢があります。
それぞれの方法にメリット・デメリットがあるため、用途に応じて最適な方法を選ぶことが重要です。
買った本を電子書籍にするアプリの選び方とポイント
- OCR機能の有無を確認し、検索やテキスト抽出が可能か判断する
- スキャンの歪み補正機能があるかチェックする
- スマホで手軽にスキャンできるか、操作性を重視する
- スキャン速度が速く、大量のページを処理できるか検討する
- 無料版と有料版の違いを比較し、必要な機能があるか確認する
- クラウド保存対応のアプリを選び、データ管理を効率化する
- 画質や解像度の設定が可能かを確認する
- PDF変換機能が搭載されているかチェックする
- iPhoneの標準機能で十分か、専用アプリが必要かを判断する
- 法的リスクを避け、個人利用の範囲で電子化を行う


